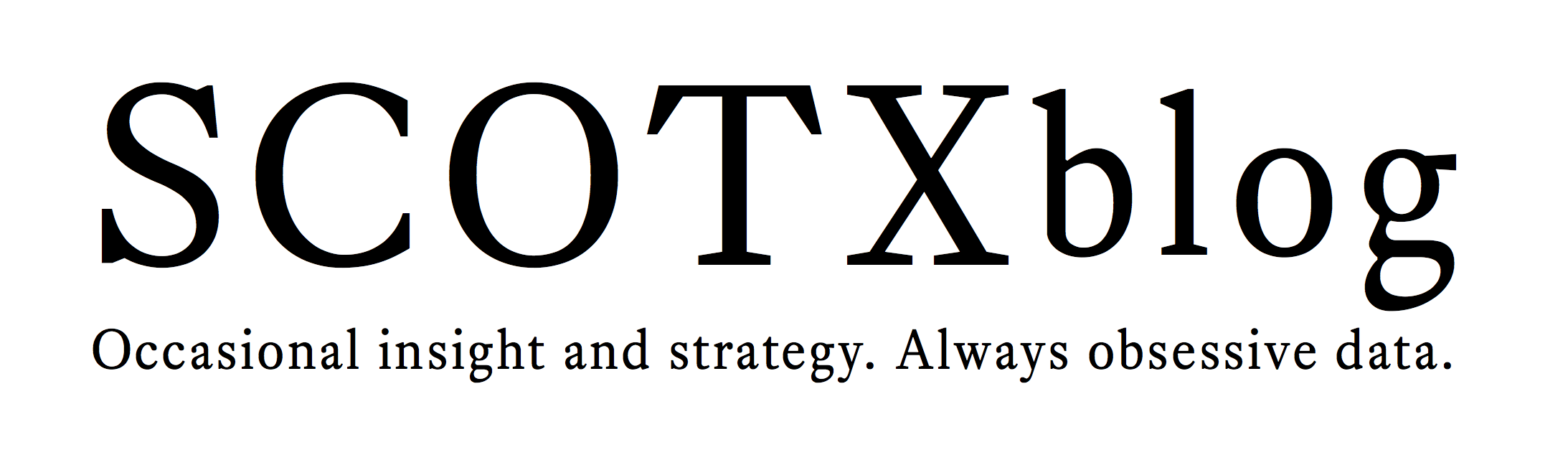For all the work Adobe has done to make PDF documents hyperlinked, it has not included a basic navigational feature — the back button.
This weekend, I saw my one-year-old nephew operate his father’s iPhone. He swiped to unlock, saw an unfamiliar screen (the mail app), quickly clicked the home button to clear it out, saw the application icons pop up, quickly swiped across a couple of pages to find his children’s application, clicked the application icon to launch it, saw the splash screen load in landscape mode, and turned the device to that orientation. He did all this like a pro. (( I’m sure your children are just as adept. If you haven’t watched a toddler operate an iPhone, here’s a video his mother took of him unlocking and using the phone a few weeks ago. ))
He can’t yet speak. He’s been walking for a few weeks. But he already uses a button to back out of something unfamiliar into something familiar.
So, when I use a modern, expensive electronic brief that is built on hyperlinks — whether through links inside one PDF document or links to other files stored on a CD-ROM — it’s a shock that Adobe Reader doesn’t display a “back” button. Every web browser displays such a button prominently; some third-party PDF readers do. Adobe’s own product does not.
It’s buried under a menu.
It turns out, however, that a similar function is buried in there. If you enjoy using aiming your mouse at small menus, the function is under “View >> Go To >> Previous View.” (( There’s a subtle nuance from Adobe — it’s not really the previous page, it’s the previous view. That means you might have to tap it a time or two to get back where you want. Someday perhaps they will make an equally hard-to-find function that takes you back to the last spot where you hit a navigational link, which would be more precisely how a back button works. ))
Keyboard shortcuts to the rescue
Luckily, there’s also a keyboard shortcut that has made my use of e-briefs much more fluid. On Windows, the shortcut for “Previous View” is to hold down “alt” and press the left arrow on your keyboard. On the Mac, you use the command (⌘) button and the left arrow.
This becomes second nature pretty fast. After checking out a linked source, you can go back to your spot in the brief without lifting your hands from the keyboard.
If you want a clickable button, you can customize the default toolbar
To display a graphic button like this in your toolbar, Adobe asks you to navigate to the Tools menu and select “customize toolbars…”
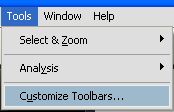
This brings up a dizzying array of options, but you’re looking for this “Previous View” toggle switch:
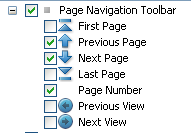
From here, you can add whatever menu buttons to your Adobe toolbar make you happy. Go crazy. But for the basic task of navigating back to a previous view, I find the keyboard shortcut to be faster and to be less distracting.